This is the old way. I decided to keep it for historical interest.
Building on the ability in OS X to save PDFs from the print dialog, we can easily create PDFs of drawing sheets. In PlotMaker 3, you can print multiple sheets at once to a single document, making one PDF of an entire set.
First you need to set up a printer driver for the plotter.
Printing in PM is very similar to plotting, with a few setup changes. IMPORTANT: Layout settings must be restored before plotting again. See below.
1. Page Setup. (File menu) Choose your plotter-printer from the 'Format For' list. Select the paper size. For C, use Arch C. For D use Arch D, Arch D. If using sheet size E, you will need a custom paper size, 30x42.
1a. If needed, create the 30x42 size. Under Settings, choose 'Custom Paper size. Click 'New', and type in 30x42. Set the height to 30", and the width to 42". (Note: this makes the portrait/landscape orientation backward.) Set the margins as shown.
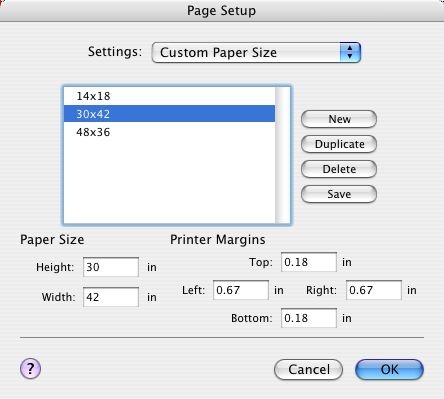
Custom paper size
Save the settings. When you close the box, the page setup box goes away, no one knows why. Open it again. Choose the new size. It's at the bottom of the list.
2. In the tree-by-subsets of the navigator, right-click on the master layout and choose 'Master Layout Settings'. Change 'Current Plotter' to 'Current Printer', then click Apply. OK.
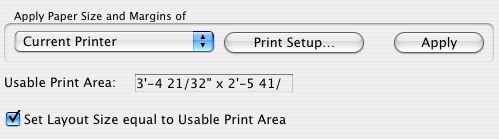
3. Check display options. The important ones are 'Vectorial' for fills and 'True' for line weight. (Plotting gives vectorial no matter what. Not so for printing.)
3. Print, as you would normally plot. The options for active layout, selected in navigator, and entire book are the same, so prepare accordingly.
4. Under 'Copies and Pages', select PlotMaker. Here you choose active layout, etc.
4. Click 'Save As PDF'.

Your options might look like this:
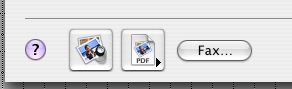
If so, click the PDF button and select 'Save As PDF'.
Save it in the project CDs folder. Make sure the 'Hide Extension' box is unchecked.
To add bookmarks to the PDF, you must open it in Acrobat. (Note: Not the Reader!)
To switch back to plotting, return to the master layout settings and change to 'Current Plotter', then Apply.
