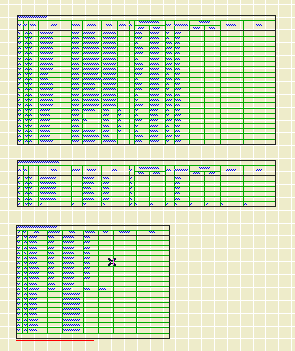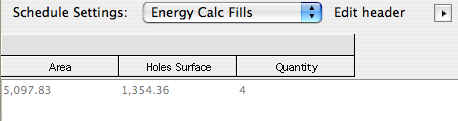Location: 06 Wood & Plastic/Trim & Moulding
Actually a window. For placing panels in a thin wall, which would be the casing. Use a 1" thick wall for 5/4x, and 3/4" for 1x.
The object is based on Panel Hole JAM9. The difference is the addition of other shapes. This renders obsolete Panel Hole Int Trapezoid.
Each shape can point up or down (Orientation parameter). The available shapes are:
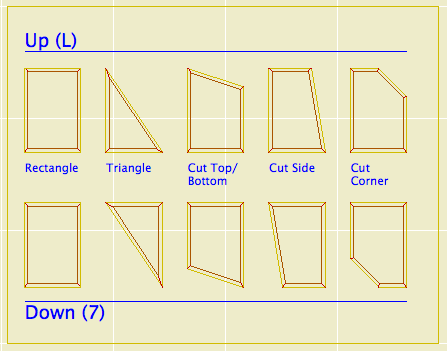
If you want to flip side to side, you need to mirror the window itself.
All these shapes are based on a right angle. If you need irregular triangles, let me know, I would probably do a separate object for those. I am working on an arbitrary-polygon drag-and-drop panel, but it isn't done.
You are encouraged to suggest other shapes. An octagon would be very simple if anyone needs it.
There is a selection of surround mouldings, including 'none'. The panel itself can be modeled or not, and if it is modeled it can have a thickness of zero (like a coat of paint). The panel can be raised or flat.
You can turn off the moulding and the panel and just have an empty opening.
If you choose any of the 'cut' shapes (Top/Bottom, Side, Corner), you can set the cut distance or the cut angle. The angle is useful when placing a panel under a stair or roof. The angles and cuts should intelligently when one or the other is changed.
You can choose to cut the actual hole with the object's pen or the wall's pen (Cut Pen parameter). Panels should have a weight of 2 (22, etc). For interior panels, you can make the wall this weight, and use the 'Wall' pen setting in the panel. On the exterior, the panel wall should be a 3 weight, and the hole should be cut with the object's pen, which should be a 2 weight.
In plan, the window has two red line 'handles' to make it easier to select. You can drag the window by these handles, but unfortunately you can't stretch.
At larger scales (3/4" and bigger), the moulding will show a wood fill in section. Otherwise, it will show the object's main fill. I'm working on getting the scale-sensitive fill thing in all the trim objects.