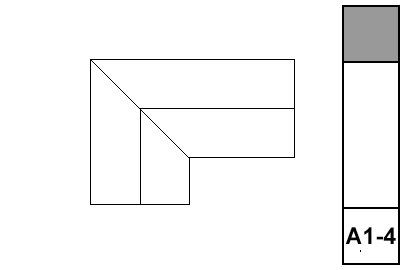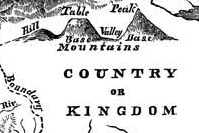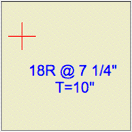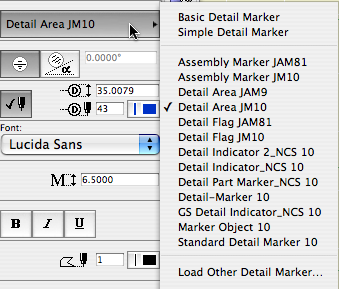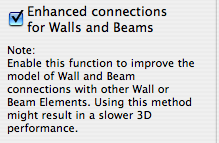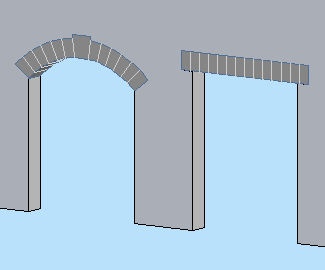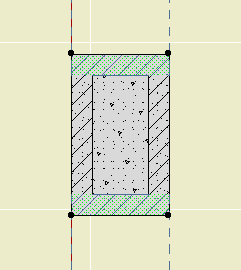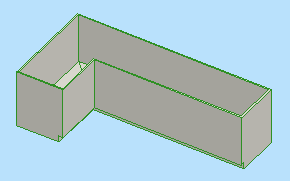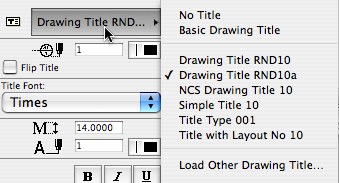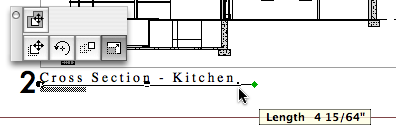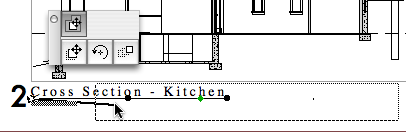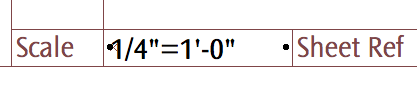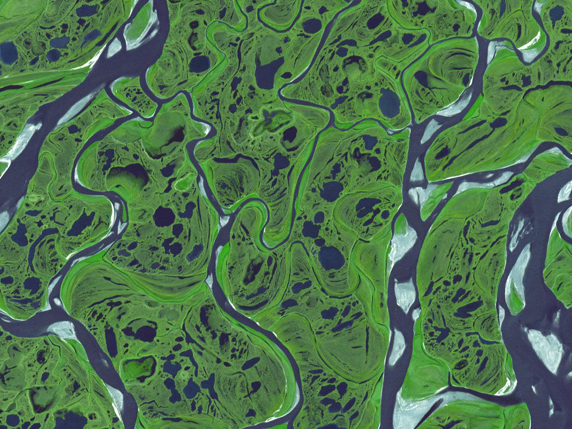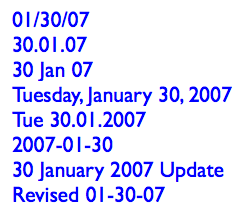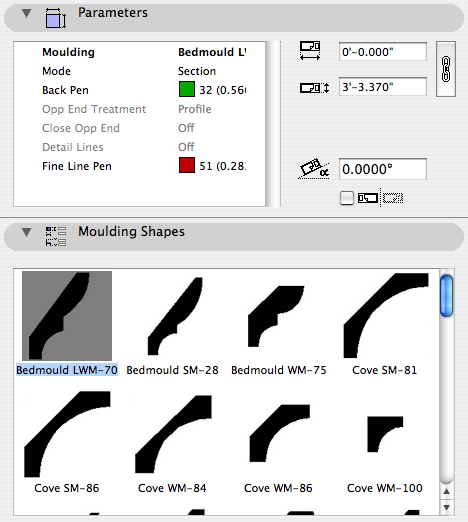
2D Moulding JAM9 is the current standard 2D moulding object. It is part of the whole moulding profile scheme, where I can add a new shape in one place and offer it for use in as many objects as we want. The Crown Tool, baseboard, rake, shed crown, door and window trim, etc., etc., are all hooked together. The 2D object offers all the shapes of all types.
I notice that a lot of people still use the individual shape objects in 06 Wood & Plastic / 2D Smoot. This doesn't hurt anything, but be advised that I don't use them and I don't maintain them, i.e., I don't make new ones. I can think of several reasons to use the old ones though:
• Habit.
• There's a shape in there that you can't find in 2D Moulding JAM9.
• You like seeing the shapes in the object browser.
The first one, you're on your own. The other two I believe I've covered with this revision.
I've gone through the old folder and incorporated all the shapes into 2D Moulding JAM9. I think. You'll let me know of course, just like you would if you needed a shape for the first time.
I made a graphical browser for the shapes.
I also reordered the list a bit. This is just a very cumbersome list. The current scheme is groups of:
• Crowns (including cove, rake, and bedmould)
• Casing (including fluting)
• Base (including cap and shoe)
• Panelmould (including nosing)
I hope it makes your shape choosing all that it should be.