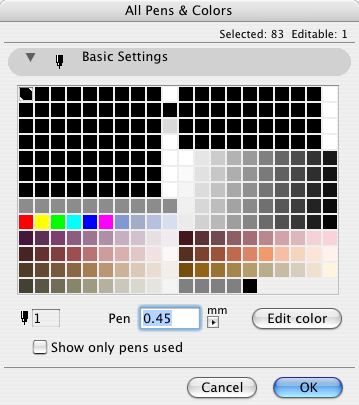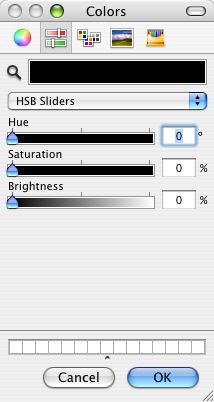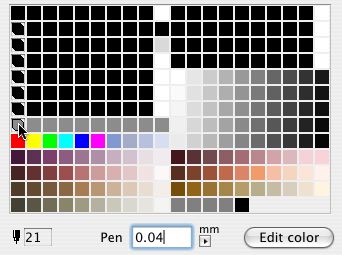In PM, in Drawing Usage, highlight an item (drawing). At the bottom of the Navigator, there's a button.
If you highlight a View linked to a PLN, the button says, 'Link To'. If you click it, you get an Open dialog where you can select a PLN.
If you highlight a PMK, the button says, 'Read From'. If you click it, You get an Open dialog where you can select a folder to read the PMK from. PLNs will be grayed out. In fact, all files are grayed out; you can only pick a folder.
So far so good. The confusion arises when trying to re-link multiple views at once.
If you select all the drawings, you get 'Read From', because of the PMKs.
You say you don't have any PMKs? And you're not even selecting all the drawings? And you get 'Read From', and you click it, and you can't choose a PLN?
Here's the deal: You can't select drawings which refer to different PLNs at the same time. The button turns to read from, which is useless, literally. I have no idea why. Why anything. First of all, it should work. Second, if it doesn't work, PM should gray out the button, rather than offering an option that doesn't work. But this is PM, remember.
A common driver of this problem is having some views linked to an actual project, and some still linked to a template project.
An even more frustrating cause: When we switched servers, AC & PM went psycho over thinking the new server was a different machine, yet being OK with it having the old IP address. This is why we get 'Connection Failed' errors, while whatever connection it is is actually fine, and updating (e.g.) proceeds normally.
PM can think that links go to different projects, even though the path is identical, and even though the actual update works fine. It's really stupid.
The solution to the 'Link To' problem is this: Add views to your selection one by one, while watching the 'Link To' button. When you see it change to 'Read From', deselect the last view you picked. It should switch back. At this point, you can 1) Skip the bad guy and keep trying to add view to the selection or 2) Go ahead and Link the ones you have, then start again. The goal is to work through the views, linking as many as possible at a time.
Summary:
• You can't re-link views from multiple projects. Carefully select views to Link To together.
• It is impossible to link to a PLN via 'Read From'. If you have a bunch of views selected and the button says 'Read From', you have a problem. Click 'Read From' if you enjoy a frustrating waste of time, but otherwise no.
• I hate PlotMaker and I wish it was dead.