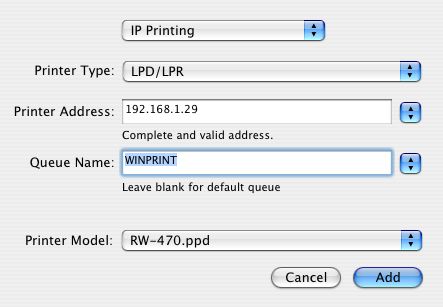The new large format printer has wider margins than the old one, leaving slightly less usable layout area.
The available layout area is the paper size minus the margins. Our current masters, based on narrower margins, don't fit in the new, slightly smaller layout area. When you go to print, you will see the Print dialog trying to put the layout onto four sheets, and offering to shrink the layout to make it fit. Neither is a good idea.
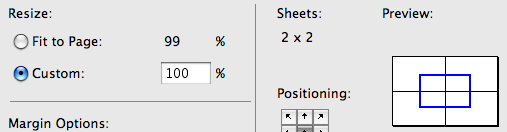
This is easy to fix.
First, get the margins from the printer. For each master in use, highlight it in the layout tree and click Settings. At the Size control, select "Import Settings From Printer".
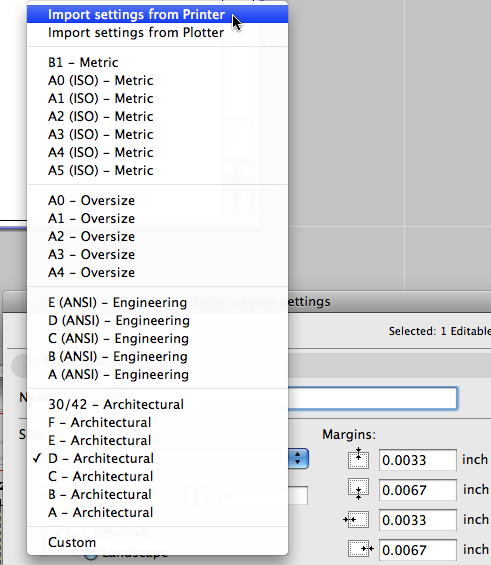
You will then get a Page Setup dialog box. Select the 192.168.1.214 item and then the appropriate paper size. (These are: C - 18x24in. D - 24x36in. E - 30x42in.)
OK that dialog box. If you look fast you can see the margin values change from less than a hundredth of an inch to more than a tenth:
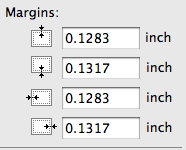
Second, for each detail master you have to change the grid. In the master's settings again, click Grid Setup. Change the four values under "Distance From Margin" to be 1/8" less:
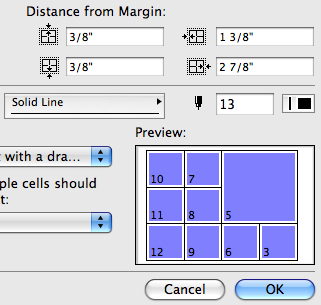
This change makes no difference in the printed output, since the new margin still lies outside the graphical frame of the sheet.