Attribute Manager is a utility for managing (creating, deleting, getting from somewhere) attributes (pens, layers, layer combinations, materials, linetypes, fills, composites, locations, zone categories). Its functions overlap with the individual attributes dialogs accessed from the Options menu. But it does at least two unique and indispensable things:
• Tells you if an attribute is in use before you delete it.
• Enables you to quickly, directly get attributes from other projects.
We will look at how to get a composite from another project into your own.
Attribute Manager (AM) resides at Options | Attribute Manager (Cmd+Opt+Ctrl+A).
It will look something like this:
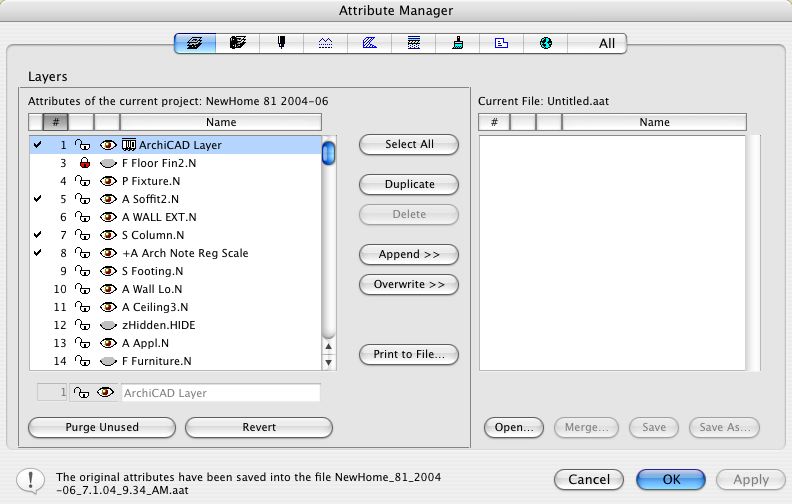
The left panel is the current project. The right panel is an outside project, once you open it. The tabs at the top allow you to switch between the attributes.
The buttons in the center column are for manipulating the attributes. The buttons apply to the panel that is highlighted.
On the left, the 'Purge Unused' button deletes the unused attributes all at once. 'Revert' undoes whatever changes you have made, including purging, deleting, etc.
On the right, the bottom buttons are for file operations on the 'guest' file.
With each panel, there are columns for 'In Use' (the checkmarks), the attribute ID, and the name. Each attribute has special characteristics which are also displayed. You can sort the lists by clicking on the column headers.
Each attribute has a unique ID, which is generally hidden. (Internally, the ID is more important than the name, and is how Archicad actually thinks about attributes. This is the reason that when composites are imported, for example, the fills are sometimes wrong: The fill ID numbers don't line up.)
Let's say we want to get the brick veneer wall composite from the Stevens project.
1. At the bottom right, click Open. Navigate to the Stevens PLN and open it. That gets you this:
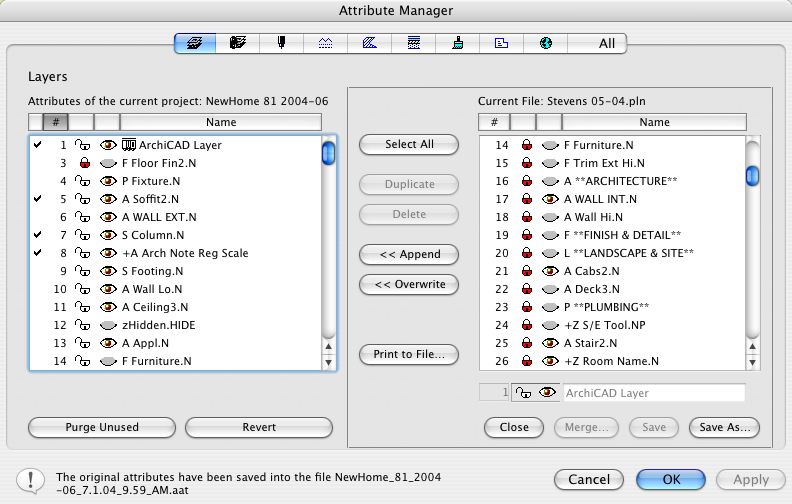
Stevens open as guest.
2. Click the Composites tab at the top. You should see this:
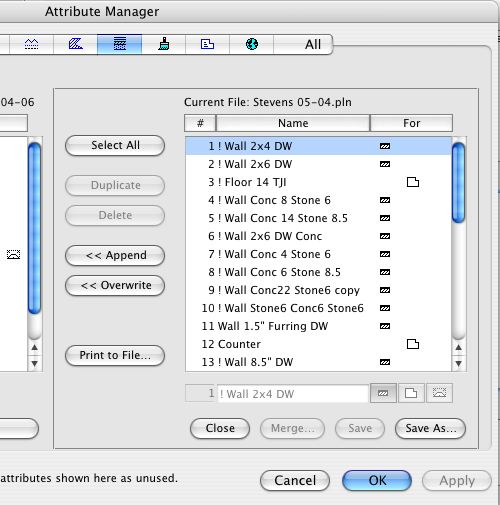
The composites within the Steven project.
3. Find the composite you want and highlight it. Click 'Append'.

Append, not overwrite.
Why not 'Overwrite'? Overwriting deletes the local attribute that has the ID of the attribute you are bringing in, putting the new one in its place. Probably not what you want. Appending creates a new attribute with an ID at the bottom of the list.
Sometimes you'll want to overwrite. Perhaps you royally botched a complicated composite and want to start over with the original. Pens can't be created or destroyed, so you have to overwrite them.
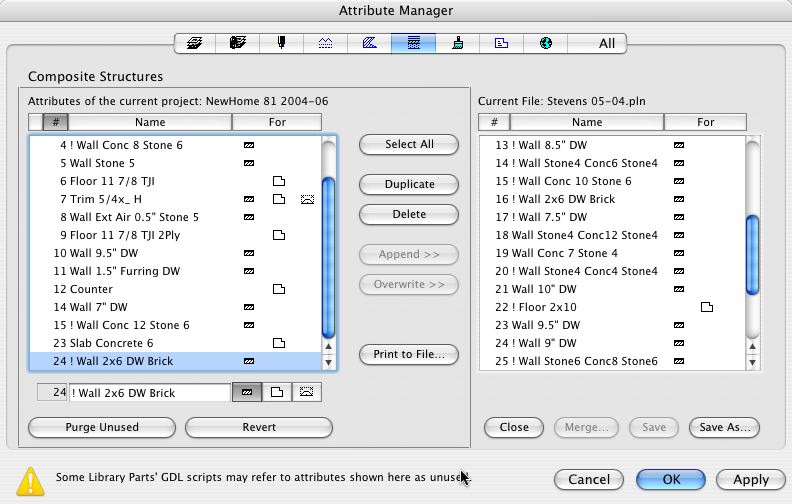
The new attribute at the end of the ID-ordered list.
4. In order for the change to stick, you must click 'Apply', which brings you here:
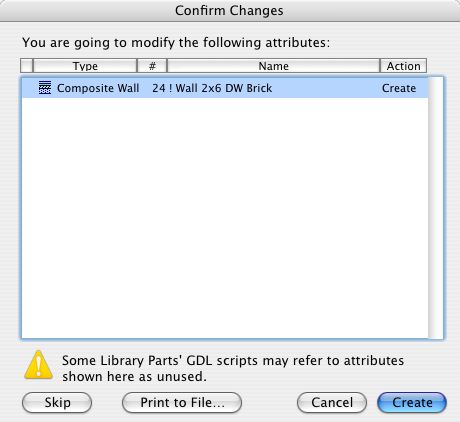
Confirm changes.
The yellow triangle warning will always be there, even if i doesn't apply, like now. It means what it says; in most cases you won't be doing anything to worry about. An example of a problem would be deleting the material '! Trim Ext', which is used in many objects. But why would you want to do that?
If you see the red triangle, pay attention.
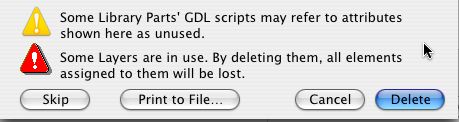
Ack!
You will only get this when deleting layers that are checked (in use). Again, that shouldn't happen very often. (One problem is, AM reports that layers are in use when they are merely set as the default layer for a tool. I.e., deleting the layer won't actually delete elements after all. But that's up to you to figure out. Fun! Use Options -> Layers -> Active Layer to switch all the tools to the Archicad layer.)
Now click OK in the main AM box, and the new composite will be available everywhere. You can modify the new composite all you want. Attributes are part of the project file, they aren't external like library parts, so whatever changes you make effect only the project.
Note: Once you apply the changes, the changes take effect even if you cancel the AM dialog. Kinda squirrelly if you ask me.
Other AM tricks:
• Turning your pens black and turning them back.
• Making a grayscale shaded roof view for the site plan.
• Stripping unused attributes from modules.
• Ridding your project of unsightly consultant layers.
