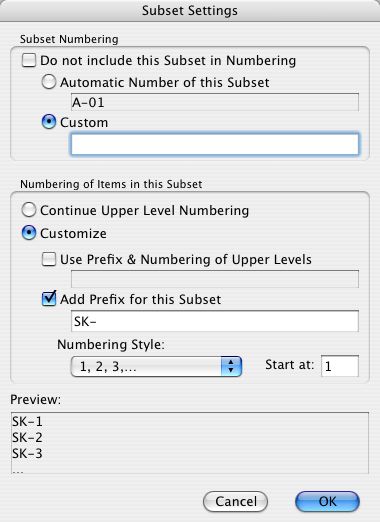SK sheets are the official format for issuing corrections, clarifications, changes, and other additional information after the construction set is issued. SKs become part of the construction documents, and should created and maintained with the same care as the big sheets.
Use an SK sheet whenever you have to issue document information between official revisions. Revision sets should be updated to include the SK information since the last issue. For geometry taken directly from the model, this will take care of itself via the traditional view updating process. Scanned drawings and other non-project-file info must be placed on an appropriate big sheet, in addition to the SK layout, so the next revision is complete.
We have developed a special title block for a letter size sheet, Title Block SK RND81. It enables you easily to create an SK sheet out of any geometry in the project.
The preferred method of putting out SKs is PlotMaker, using special layouts within the main CDs layout book. The layout book will automatically number the SKs as they are created, and keep them in one place for safety and organization. You can also import scanned drawings into the layouts, so that hand drawings can be maintained consistently with the rest of the documents.
It is possible to simply place a SK Title Block in Archicad, marquee the SK, and print the marquee area. While this method is quick, it does not create a permanent copy of the output, nor does it maintain your numbering. In addition, printing from Archicad does not have the same quality as printing from PM, since the colored pens have to be turned grey.
See also:
Title Block SK RND81
Getting the SK Layout Tools into Current Projects