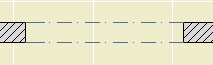Archicad 10 finally gives us the ability to place PDF files in layouts, as well as other project windows.
PDF-in-layout will become the standard method of placing non-Archicad info in drawing sets. Any file (Word doc, spreadsheet, etc.) can be saved as a PDF via OS X's Print PDF facility. In the current templates, the abbreviations and general notes are PDFs. It's the new stickyback.
Since you can place PDFs as model windows too, you may find it more convenient to use PDFs for topo surveys, plats, and the like.
PDFs become drawing elements. Since drawings are polygons, you can crop the PDF however you like with the pet palette.
There are several methods for placing PDFs, in rough order of convenience:
• Drag the PDF file from the Finder into the Archicad window.
• Use the Drawing tool. Click where you want the file to land.
In a layout window, you get the 'Place Drawing' dialog. Choose 'External Source' and then 'Browse'. Navigate to the file you want.
In a model window, you can only place an external drawing, so you immediately get the Open dialog, where you can choose the file.
• File -> External Content -> Place External Drawing. Select the drawing in the dialog box. (Least convenient method IMO.)
Whatever method you use, you can only place one page of a PDF at a time. If the PDF has multiple pages, you will get a dialog box where you can choose the correct page. To place multiple pages requires multiple drawing elements.
Since they're drawings, they can have titles, but they usually shouldn't, right? Make sure the title is set to 'None'.
Like all external drawings, PDFs will be Manual Update by default. If you modify or re-save the PDF, remember to update the drawing. I don't recommend setting external drawings to Auto Update.
If you take the project file off the network (home, e.g.), you will get a warning that the source file for the PDF can't be found. This is usually not a problem. The drawing will still appear, you just can't update it. When the project is reunited with the network, the warning will go away, and you can update the drawing as needed. (Note the similarity to Hotlinked Module behavior.)