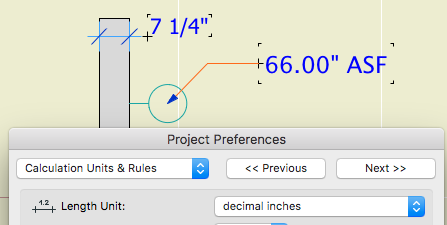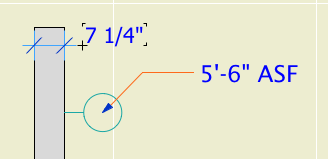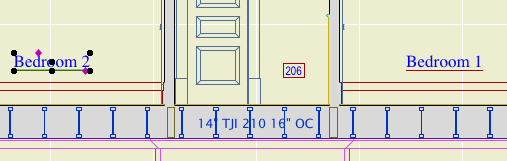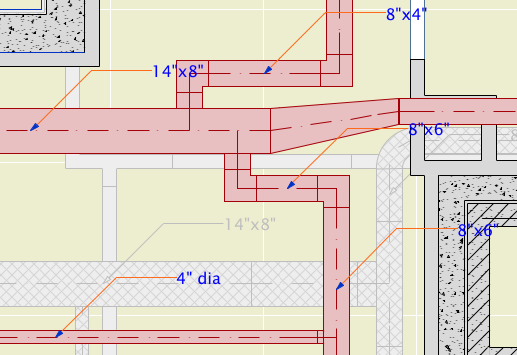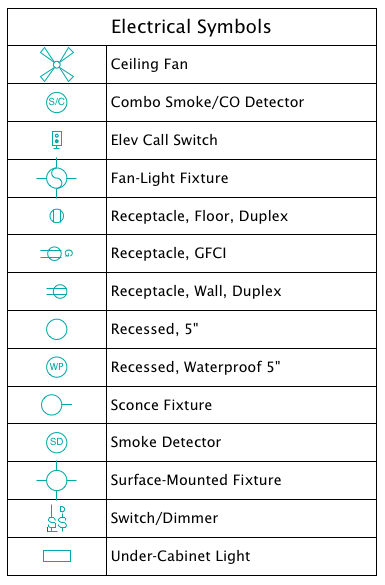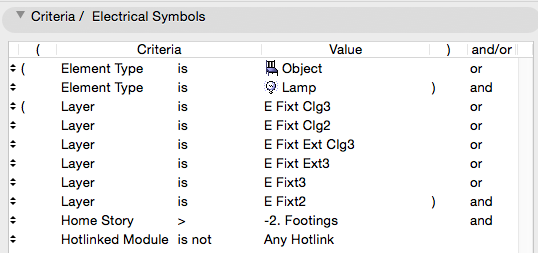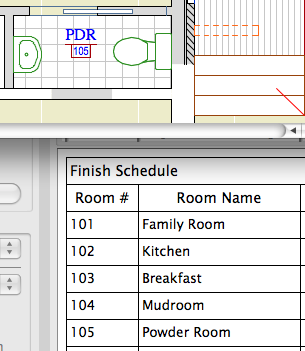Here is a method for keynotes in vanilla Archicad, except it doesn't work. It takes a classification, three properties, an object, and a schedule:
A classification called Keynote.
A property called Full Keynote, string type option set. Each option consists of the short note, a separator, and the long note. The separator can be anything that doesn't occur in content, such as "::". The short note is displayed in the view, as an object. The long note is shown alongside the short note in a schedule.
A property called Short Note, string type, using the expression SPLIT (Full Keynote, "::", 1). This property will output the short note part of the Full Keynote property.
A property called Long Note, string type, using the expression SPLIT (Full Keynote, "::", 2). This property will output the long note part of the Full Keynote property.
All three properties are available to the Keynote classification.
An object, maybe called Keynote Object, which acts like a label, with text and a leader. The text is the Short Note property. The objects are classified as Keynote.
A schedule of the Keynote Objects, which shows columns for the Short Note and Long Note properties.
The format of the Full Keynote options is:
Note 1::Full text for note 1
Note 2::Full text for note 2
Note 3::Full text for note 3
etc.
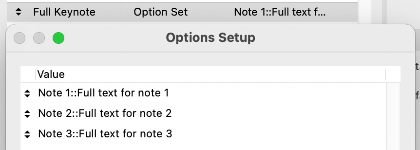
Options are created as needed in the Property Manager. The user places Keynote Objects and selects the desired Full Keynote property option.

The object displays the short text...
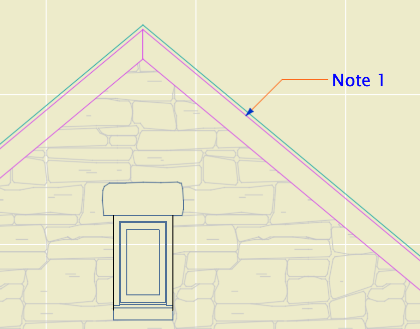
...and the schedule lists all the notes.
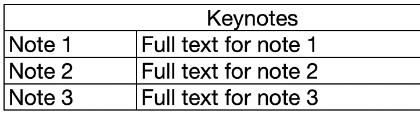
The only catch is that only floor plan elements can be scheduled; the workaround for this is to make sure any elevation keynotes are duplicated on a hidden layer in the plan.
This is super simple once you get your GDL friend to write you the object. No new tool, no add-on.
But it doesn't work due to limitations in Archicad. Only labels can display properties, and of course they display the properties of other elements and have no properties of their own. And labels can't be scheduled. Objects can't display properties, not even properties attached to themselves.
I expect Graphisoft finds the notion of attaching properties to annotations rather than building elements to be Not BIM. Respectfully, they need to get over it. (Or let us schedule labels, which I guess also Just Seems Weird.) This is an old, constant, high-ranking user wish, especially in the USA, and it is THIS CLOSE to being crossed off.
Allow objects to display text of their own properties, and we're done.