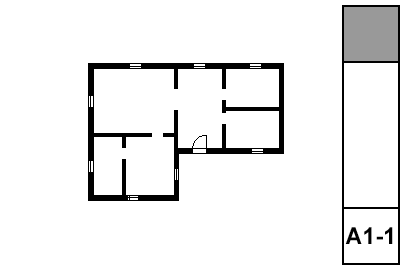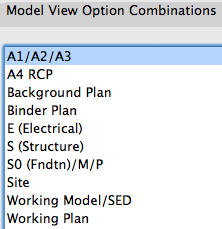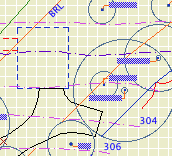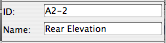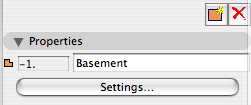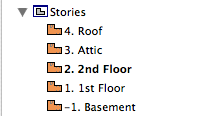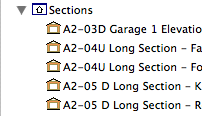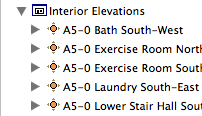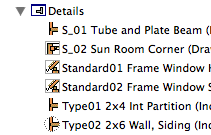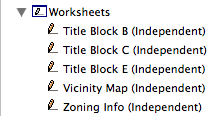What Shows
Note, November 10, 2017: Anywhere you see the layer +C Site Annotation, you can use the layer +C Site Note if the current project doesn't have the annotation layer. (This layer is quite new as of this update.) The difference is not important unless the site is being shared among multiple projects. If the site is shared, the annotations layer is for permanent data about the site, such as north direction, survey dims, and topo labels. Notes specific to the project go on +C Site Note.
• General. The site plan is generated from the First Floor story. The 3D grade mesh is not shown because its pen and linetype options are too limited.
• Property boundary with metes and bounds. For the boundary, use an empty fill. (Only a fill can report its area, and you'll need the property area for the project information.) If north is set correctly and the boundary is precisely drawn, you can use and object for the metes and bounds, Survey Dim RND9, located in Graphic Symbols. Layers: C Site2 for the boundary, and +C Site Annotation for the text.
• North arrow object. North Arrow JAM9, located in Graphic Symbols. If north is set correctly, you can turn on the 'Use Project North' parameter. Layer: +C Site Annotation
• Setbacks. Layer: C Site2 Use lines, arcs, or polylines. Setbacks should be labeled 'BRL' (building restriction line). Special restrictions can be labeled more specifically; 'Conservation Easement', for example. Layers: C Site2 for the lines, and +C Site Annotation for the text.
• Topographic survey contours. If available. Use splines. Don't use lines, polylines or arcs. If you have lots of little segments, the dashed lines will never look right. Typically, we will get contours at two-foot intervals. The sea-level elevation of each contour should be called out, unless the contours are very closely spaced. In these cases, labeling only the ten-foot contours is OK. Layers: C Topo Existing and New for the splines, and +C Site Annotation for the text.
For boundary, setback, and topo text blocks, pay attention to the anchor point. This will help the blocks stay in position if you do multiple site plans at different scales.
• Building footprint. Layer: +C Footprint.N The footprint is the outline of the building as it meets grade. You will probably use the basement plan to get it. With the Site Plan layer combination active, show the A Wall Ext and S Wall2 layers. Trace the wall outlines with a polyline. You can show the basement story as trace (FKA ghost), or draw the polyline on the basement story and cut/paste it to the first floor.
Show dimensions from the footprint to the property boundary at key locations. For an addition project, the addition portion of the footprint should be filled with a diagonal pattern.
• Trees. If available. Use the object Tree JM10, located in 02 Site / Trees. Don't show removed trees unless you need to. Layers: L Tree2 or L Tree A. Trees on the 'A' layer will also show in the architectural plan. If you have modeled trees, you can place them on these layers or use L Tree3 to hide them in plans.
• Top view of building. This can be a roof plan or a 3D top view. This is a separate drawing overlaid on the site plan drawing.
• Additional building-related 2D elements. Anything you can't get to cooperate with the top view drawing can be drawn separately. Layer: +C House Line.
• Driveway. The layer L Drive2 shows in the site plan layer combinations. If you find that showing this driveway conflicts with the site plan somehow, you can modify the layer combination to hide it, and then redraw it with lines, arcs, and polylines on the C Site2 layer.
• Street. Layer: +C Site2 Use lines, arcs, or polylines.
• Notes. Label the major site and project elements. These are, at least, the existing house and addition, the driveway, pools, large terraces, septic fields. Layer: +C Site Note.
Line Types
• Boundary: Property Dot-dash
• Setbacks: BRL long dash
• 2' contour: Dense dashed
• 10' contour: Long Dashed
• Driveway and street: Solid
• Footprint: Dense Dashed
Fonts
The usual, but to review: Lucida Sans for notes. Tahoma for dimensions including boundary data. The street name looks nice with a serif font; use Times.