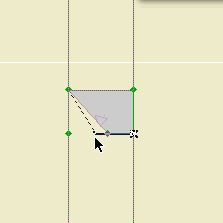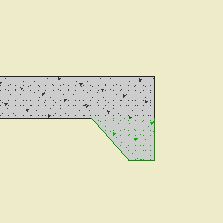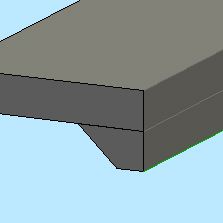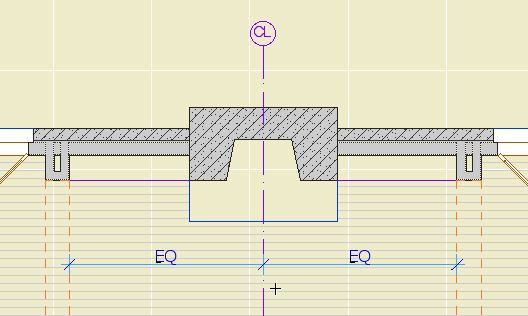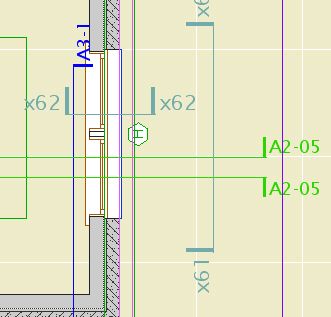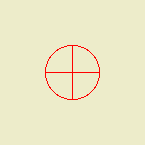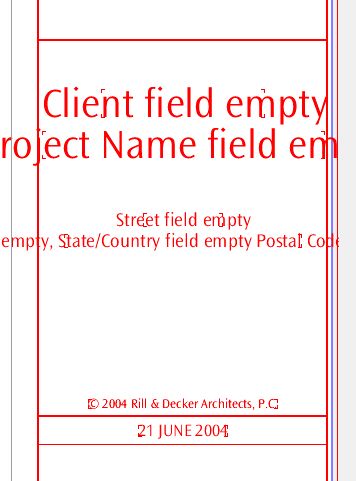Location: 01 General/1 Graphic Symbols/
Description: A mask, frame, and title block for generating SK revision/clarification drawings.
Parameters:
• Sketch Title: Can be entered, or can take the layout name in PM
• Scale: Use Archicad scale, 'no scale', or custom text.
• SK number: May (should) be omitted for automatic generation in PM
• Sheet Reference (optional)
• Project Name
• Issue Date, Past issue dates, and the ability to remember past dates.
Features:
• Interior mask with optional frame, for isolating the drawing part you need. The frame area can be drawn as the object is placed using the Box or Rotated Box methods of the Object tool. The mask can be removed, maxing out the available paper area, by stretching the mask to its maximum size. Note: The masked area will always be centered on the sheet.
• Check the 'Today' box to put today's date in the date fields. If there is a previous issue date, it will be bumped down the list. Or,
• Set the date manually and then check the 'Store Custom Date' box, which also retains the previous dates.
(Note: Both of these checkboxes are designed to uncheck themselves once they have done their work. Don't check them again!)
• The date saving is controlled by the 'Remember Dates' box, and can be turned off.
Use:
• Place in Archicad. Set the SK number to 'Auto in PlotMaker'. Place Hotspots at the corners. Save a view of the sketch area. Import this view into PM, using a layout linked to the 'SK' Master. Print the layout from PM.
• Place in Archicad. Marquee the object, snapping to the corners of the white space. Print, using the 'Marquee Area' option. For this option, you must set the SK number manually. This method is not recommended, since the SK number isn't generated automatically, and the SK isn't saved.
• Scan a hand drawing or other image. Create a layout in PM, using the 'SK Blank + Title' Master.
Place the object and its hotspots on the layer '+Z SK Title'. This layer is hidden and unlocked in all layer combinations. Before placing the object, set the layers/view to one of the output LCs. (E.g., A1) Then either turn on the '+Z SK Title' layer manually, or set the object tool to the layer and click 'show layer' in the 'layer is hidden' dialog box. Save the view with the layers as they are. It isn't a layer combination, but the view won't care. The alternative is to create LCs for every output LC plus the SK Title layer. Too much.
Very Important Note: The object must be brought to front. You might also have to send something back a step to get it hidden. There is no way to automate this. Sorry.
See also:
Sketch Revisions (SKs)
Getting the SK Layout Tools into Current Projects